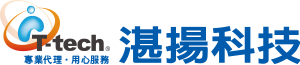知識庫
2024-02-01
Acronis Cyber Protect Home Office Active Protection基礎與進階功能
本文適用於以下產品:
安克諾斯Acronis Cyber Protect Home Office
說明:
Acronis Cyber Protect Home Office是一款全面的個人網路保護解決方案- 將先進的網路安全功能與我們一流的備份相集成,以保護用戶的個人設備和備份免受當今的網路威脅,訂閱內容可分為3種版本:標準版、進階版及專業版。其中進階版及專業版兩版本中,更可獲得進階安全功能Protection保護進階反惡意軟體防護功能(Advanced Anti-malware Protection features) 為資料提供以下保護:背景中持續執行以即時保護機器、防毒掃描會隨需執行詳細搜尋,防止整個系統受惡意程式碼攻擊、每日弱點評估掃描,在背景中執行,會偵測系統和應用程式中的弱點,然後評估其嚴重性。
一. 保護功能版本分別

二. 設定Active Protection保護
啟用可保護電腦不受背景中執行的潛在有害應用程式和程序的攻擊。
可勾選以下啟用選項後,按下[確定]完成設定。
如果程式找到良好的暫存複本,則系統會從該複本還原檔案。 如果暫存複本不適用於還原檔案,則會在本機及雲端中搜尋備份複本,並比較在兩個位置中所找到複本的建立日期,然後從最近期可用的未修改複本中還原檔案。
*Acronis Cyber Protect Home Office 不支援已受密碼保護的備份復原檔案。
*系統會立即封鎖所有偵測到的物件。這些物件不會被移至隔離區,也不會被加入偵測到的問題清單。
*此功能為進階版及專業版兩種授權版本中啟用,標準版可 30 天免費試用。
輸入有效的 URL 名稱、選擇[已允許]或[已封鎖]。其網域將新增至例外狀況。
例如,若將 xyz.com 輸入為受信任的網域,則所有 xyz.com 底下的所有路徑或子網域都視為受信任的網域。
系統將不會掃描允許的網站是否有威脅。
封鎖的網站將不會開啟,或是會通知有此類嘗試。
設定後亦可[移除]URL清單。
*此功能不支援Mac作業系統。
*此功能為進階版及專業版兩種授權版本中啟用,標準版可 30 天免費試用。
可防止網路罪犯竊取個人資訊的一系列措施。系統會監視下列資訊:
基本資訊,例如身分證字號、護照、駕照、地址、電話號碼、電子郵件地址和認證。
與金融卡和中銀行帳號有關的財務資訊。
保險文件,例如健康保險和車輛保險。
預設會勾選[防止進入睡眠或休眠模式],避免電腦在掃描作業執行時進入睡眠或休眠模式。
[給予其他應用程式優先權]:依據預設,CPU 負載高時,防毒掃描優先順序會下降以讓其他應用程式正常運作。這會導致掃描速度變慢。可以取消勾選停用此選項以加速掃描程序。
*此功能為進階版及專業版兩種授權版本中啟用,標準版可 30 天免費試用。

依據預設,檔案會在隔離區中保留 30 天(可以變更預設天數)後自動刪除。可以在隔離區中檢閱檔案,並決定是否在效期到期前保留或刪除檔案。
將檔案或資料夾新增至保護排除清單。
10. 在Activity「活動」標籤上,可以查看套用於保護狀態和設定的變更的日誌。



四. 關閉保護,即可停用 Active Protection。原排程的執行掃描將不會啟動。
當停用保護時,相關的 Acronis 進程和服務仍將處於活動狀態,但它們將使用最少的資源。 如欲關閉進階反惡意軟體保護的不同元件:在「保護」畫面上,按一下「設定」。 在保護頁面設定中,可以設定反惡意軟體防護的各種參數;若要停用反勒索軟體保護、即時保護或網站篩選,請將對應的開關切換至關閉。 可參考停用文件https://kb.acronis.com/content/60190。

五. 與第三方防毒軟體共存與否
如需更多安克諾斯產品資訊,請與湛揚技術服務中心聯繫,我們將竭誠為您服務!
服務信箱:support@t-tech.com.tw
客服專線:(02)2515-1599
週一至週五 (不含國定假日) 09:00~12:30;13:30~18:00
安克諾斯Acronis Cyber Protect Home Office
說明:
Acronis Cyber Protect Home Office是一款全面的個人網路保護解決方案- 將先進的網路安全功能與我們一流的備份相集成,以保護用戶的個人設備和備份免受當今的網路威脅,訂閱內容可分為3種版本:標準版、進階版及專業版。其中進階版及專業版兩版本中,更可獲得進階安全功能Protection保護進階反惡意軟體防護功能(Advanced Anti-malware Protection features) 為資料提供以下保護:背景中持續執行以即時保護機器、防毒掃描會隨需執行詳細搜尋,防止整個系統受惡意程式碼攻擊、每日弱點評估掃描,在背景中執行,會偵測系統和應用程式中的弱點,然後評估其嚴重性。
一. 保護功能版本分別
- 所有類型的 Acronis Cyber Protect Home Office 訂閱(包括 Essentials標準版)均包含並預設啟用反勒索軟體功能和防止非法開採加密貨幣的功能。
- 功能齊全的高級反惡意軟體功能(即時防毒、按需掃描和網站過濾)則包含在進階版及專業版中(Windows 和 Mac 作業系統中功能略有不同),標準版可獲得30天免費試用期,以評估防毒和其他高級反惡意軟體保護功能,可以在程式介面的「帳戶」標籤下付費購買升級到高級版或高級版。


二. 設定Active Protection保護
- 主程式側邊欄 [保護]儀表板,按[設定],並前往 [Active Protection] 索引標籤。
- 選擇性步驟:如果未安裝 Active Protection,請按 [取得 Active Protection 與防毒掃描] 下方的 [安裝],然後按照顯示的指示進行。
- 只能在主程式UI介面中開啟或關閉保護。無法透過 Task Manager 或任何其他的外部工具手動停止程序。
- 第一次下載保護更新可能需要時間 (資料>600 MB),後續保護更新將僅下載小塊資料(從幾 KB 到幾 MB)下載不會花太多時間。
- 電腦之作業系統仍應定期更新補丁,提供最佳防護效果。
- 顯示偵測到的問題、隔離項目和保護排除項目的數量。
- 查看防毒掃描時間,可點選[掃描報告]查看最新報告。
- 查看下次規劃的掃描時間。
- 手動[執行完整掃描]或[快速掃描]。
- [暫停保護],短時間暫時停止保護,可選擇停止預先定義的時間長度(30 分鐘、1 小時、4 小時、直到重新啟動)。
- 弱點評估,點選[偵測到的弱點]顯示報告。
- Active protection 主動防護,包含多種保護層級,可在設定> Active Protection頁中分別啟用這些層級:
- 防勒索軟體Protection
啟用可保護電腦不受背景中執行的潛在有害應用程式和程序的攻擊。
可勾選以下啟用選項後,按下[確定]完成設定。
- [封鎖程序後自動復原檔案] –檔案可能在封鎖程序前,就已遭到修改。若勾選此項目將可復原檔案。
如果程式找到良好的暫存複本,則系統會從該複本還原檔案。 如果暫存複本不適用於還原檔案,則會在本機及雲端中搜尋備份複本,並比較在兩個位置中所找到複本的建立日期,然後從最近期可用的未修改複本中還原檔案。
*Acronis Cyber Protect Home Office 不支援已受密碼保護的備份復原檔案。
- [保護備份文件免受勒索軟體危害] – 程式會保護其程序、備份和存檔免於勒索軟體的危害。
- [保護網路共用與NAS] – 程式會監控和保護具有存取權的網路共用與 NAS 裝置,亦可針對受勒索軟體攻擊影響的檔案,[變更]指定復原位置。
- [保護您的電腦免於非法加密貨幣採礦侵害] –抵禦加密貨幣採礦惡意程式碼。
- 即時保護
- 如果未安裝即時保護,請按 [取得完整保護] 下方的 [安裝],然後按照顯示的指示進行。
- 即時保護模式,下拉選取以下項目設定檢查檔案方式:
- 存取時智慧型掃描 – 所有系統活動皆受到監控,且在存取檔案時會掃描檔案。
- 執行時掃描 – 只在可執行檔案啟動時進行掃描,以確保不會對電腦造成損壞。
- 偵測時的動作設定,下拉選取以下項目設定動作:
- 封鎖並通知 –封鎖可疑的惡意程式碼活動程序,且會收到通知。
- 隔離區 – 封鎖可疑的惡意程式碼活動程序,且該檔案會移至隔離資料夾。
- 啟用其他保護選項。
- 偵測處理程序中的惡意行為 –能以惡意程式碼的常見行為偵測新的惡意程式碼,並加以封鎖。
- 偵測惡意處理程序,並阻止該程式濫用系統中的軟體弱點(實驗版)。
*系統會立即封鎖所有偵測到的物件。這些物件不會被移至隔離區,也不會被加入偵測到的問題清單。
*此功能為進階版及專業版兩種授權版本中啟用,標準版可 30 天免費試用。
- 網站篩選
- 如果未安裝網站篩選,請按 [取得完整保護] 下方的 [安裝],然後按照顯示的指示進行。
- 開啟 [網站篩選] 亮燈後,啟用保護不受潛在有害網站與不信任的網路資源。
- [偵測惡意 URL 時的動作],從下拉式功能表中選取偵測到惡意URL應執行的動作。
- [完全封鎖] – 完全封鎖對網站的存取。
- [封鎖和通知] – 系統會封鎖網站,但是可以繼續作業。
- [管理例外狀況]可設定信任或封鎖網站的清單。
輸入有效的 URL 名稱、選擇[已允許]或[已封鎖]。其網域將新增至例外狀況。
例如,若將 xyz.com 輸入為受信任的網域,則所有 xyz.com 底下的所有路徑或子網域都視為受信任的網域。
系統將不會掃描允許的網站是否有威脅。
封鎖的網站將不會開啟,或是會通知有此類嘗試。
設定後亦可[移除]URL清單。
*此功能不支援Mac作業系統。
*此功能為進階版及專業版兩種授權版本中啟用,標準版可 30 天免費試用。
- 身分保護Identity protection(有地區性適用)
可防止網路罪犯竊取個人資訊的一系列措施。系統會監視下列資訊:
基本資訊,例如身分證字號、護照、駕照、地址、電話號碼、電子郵件地址和認證。
與金融卡和中銀行帳號有關的財務資訊。
保險文件,例如健康保險和車輛保險。
- 防毒掃描Antivirus scans
- [完整] 掃描:檢查整台電腦是否有病毒。完整掃描會透過檢查所有檔案和處理程序 (或是檔案和處理程序子集) 來偵測惡意程式碼,但已列於進階設定中的[Protection排除項目]之檔案或資料夾清單則會排除在外。
- [快速] 掃描:只會檢查特定檔案和資料夾。快速掃描會透過檢查最有可能存有病毒的特定資料夾來偵測惡意程式碼。
預設會勾選[防止進入睡眠或休眠模式],避免電腦在掃描作業執行時進入睡眠或休眠模式。
[給予其他應用程式優先權]:依據預設,CPU 負載高時,防毒掃描優先順序會下降以讓其他應用程式正常運作。這會導致掃描速度變慢。可以取消勾選停用此選項以加速掃描程序。
*此功能為進階版及專業版兩種授權版本中啟用,標準版可 30 天免費試用。
- 弱點評估Vulnerability assessment

- 管理偵測到的問題Managing detected issues
- 兩種方法讀取偵測到的問題:
- -1. 在 [保護] 儀表板>點選左側列表[偵測到的問題]。
- -2. 在 [保護] 儀表板>設定>進階> [偵測到的問題]>[管理]。 在 [偵測到的問題] 下,按一下 [管理]。
- 選擇清單上的問題核取方塊並選擇處置方式。
- 管理隔離區檔案Managing files in Quarantine
依據預設,檔案會在隔離區中保留 30 天(可以變更預設天數)後自動刪除。可以在隔離區中檢閱檔案,並決定是否在效期到期前保留或刪除檔案。
- 檢視隔離區檔案:
- 在 [保護] 儀表板>點選左側列表 [隔離]。
- 在 [保護] 儀表板>設定>進階>隔離區>[開啟]。
- 變更隔離項目預設天數,調整天數數字。
- 決定後續動作:
還原檔案:若要將項目還原至原始位置,請按 [還原]。
- 按[Close] (關閉)。
- 配置保護排除Configuring Protection exclusions
將檔案或資料夾新增至保護排除清單。
- 在 [保護] 儀表板>Protection排除項目[設定] 。
- 從 [新增排除] 功能表中,選取想要排除的項目。
- [新增檔案]—將可執行檔或其他檔案排除在掃描作業與 Active Protection 之外。
- [新增資料夾]—(如果已安裝即時保護、防毒掃描與網站篩選元件,則為選擇性步驟),將資料夾排除在 Active Protection 之外。
- 瀏覽想要排除的項目,然後按 [開啟]。
- 新增另一項要排除的項目或按 [儲存] 以更新清單。
- 從保護排除清單移除檔案或資料夾
- 選取想移除項目的核取方塊,然後按一下 [移除]。
- 按[儲存] 以更新清單。
僅本機 NTFS 磁碟區支援新增至排除項。無法將位於網路共用上的檔案從 Active Protection 中排除。
- Videoconference app protection視訊會議應用程式保護
- 保護應用程式程序不受程式碼插入的侵擾
- 透過應用程式處理程序防止可疑作業。
*此功能不支援Mac作業系統。
- Downloading Protection updates下載保護更新
- 若要檢查保護更新的狀態:
- 在 [保護]儀表板上,按一下 [設定],接著按一下 [進階] 索引標籤。
- 在底部找到 [保護更新] 區段。區段底部會顯示最新資料庫版本和下載日期。
- 若要停用保護更新的自動下載:
為了確保最完善的保護,不建議停用自動保護更新。
- 在 [保護]儀表板上,按一下 [設定],接著按一下 [進階] 索引標籤。
- 在底部找到 [保護更新] 區段。
- 清除 [自動下載保護更新] 核取方塊。
- 若要下載最新的保護更新:
如果保護更新的自動下載已停用,可以手動檢查與下載更新。
- 在 [保護]儀表板上,按一下 [設定],接著按一下 [進階] 索引標籤。
- 在底部找到 [保護更新] 區段。
- 按[檢查更新]。只有在未勾選 [自動下載保護更新] 核取方塊時,才能使用此選項。
- 如果保護更新並非最新版本,請按 [更新]。
10. 在Activity「活動」標籤上,可以查看套用於保護狀態和設定的變更的日誌。



四. 關閉保護,即可停用 Active Protection。原排程的執行掃描將不會啟動。
當停用保護時,相關的 Acronis 進程和服務仍將處於活動狀態,但它們將使用最少的資源。 如欲關閉進階反惡意軟體保護的不同元件:在「保護」畫面上,按一下「設定」。 在保護頁面設定中,可以設定反惡意軟體防護的各種參數;若要停用反勒索軟體保護、即時保護或網站篩選,請將對應的開關切換至關閉。 可參考停用文件https://kb.acronis.com/content/60190。

五. 與第三方防毒軟體共存與否
- 如果 Windows 安全中心報告其他防毒軟體目前處於活動狀態,Acronis 將不會啟動其實時反惡意軟體保護功能。這可確保我們不會在兩個同時運作的防毒解決方案之間引發任何衝突。但也可能為了消除與其他防毒部分發生衝突的可能性,建議保留 Acronis 產品並卸載第三方防毒軟體,或參考安裝加裝第三方防毒軟體前應由管理權限增加執行網路過濾工具https://kb.acronis.com/content/68287 。
- 請注意可能因第三方防護軟體解決方案影響下,Acronis Cyber Protect Home Office 會停用即時保護以避免衝突而無法使即時保護作用。
- Web 過濾可以獨立於已安裝的第三方反惡意軟體解決方案而使用。
如需更多安克諾斯產品資訊,請與湛揚技術服務中心聯繫,我們將竭誠為您服務!
服務信箱:support@t-tech.com.tw
客服專線:(02)2515-1599
週一至週五 (不含國定假日) 09:00~12:30;13:30~18:00